Your website is ready to go!
Hosting account was successfully created on the server
Nameservers have been set up properly
DNS propagation is completed
Hosting account was successfully created on the server
Nameservers have been set up properly
DNS propagation is completed
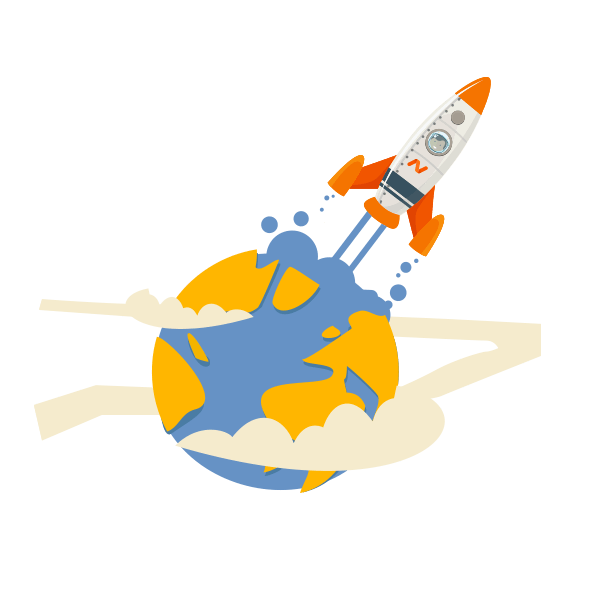
Do you own this website? Our Support Team is available for assistance 24/7.